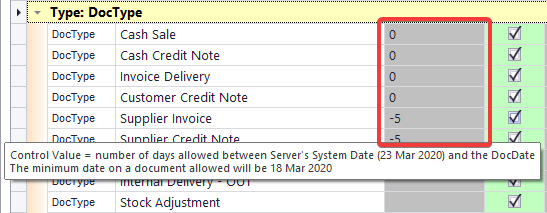Raminian has detailed permissions PER user. That means EACH user can have a different permission!
Below, we explain some of the popular and complex permissions you can set for your team. See copy/paste to speed up applying permissions.
Reprinting Documents #
Restrict back-dated documents from being created #
If the system date becomes incorrect or is forced to be changed, then it’s possible that Raminian allows a document to be entered as per the Windows DateTime value. To solve this, the below setting has been introduced.
- Server Date is the date fetched from where the database resides.
- Blank out the value to disable the permission.
The above shows the date difference that is allowed by this user.
Hovering your mouse over the row will explain this again, for example;
- If value is set to 0, the difference between the server time and document date is 0, therefore must be the same date or older.
- If the value is set to -5, the difference of dates is 5 compared to the server time; if it was 23th March, then the minimum date the document can be is 18th March.
- If the value is GREATER than 0, then the date would be in the future, which shouldn’t be allowed!
Don’t forget, Supplier Invoices are normally entered with an older date.
Disallowed Documents #
In Options > Users > Permissions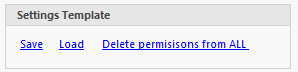
- Select a User for which you’ve saved settings
- Click SAVE – to store the template
- Select ANOTHER USER & click on LOAD
Control documents dates from incorrect entries #
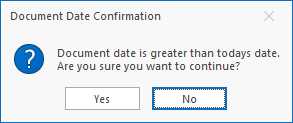 If your COMPUTER clock is incorrect (older or newer) than the actual time, it can have negative effects on your business!
If your COMPUTER clock is incorrect (older or newer) than the actual time, it can have negative effects on your business!
- If an employee makes a sales receipt with an older date, you may miss this value at the end of the day’s tally
- If a stock adjustment is made with the wrong
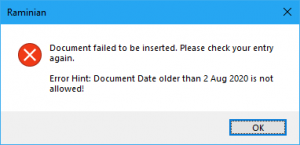 date then your stock count will show incorrectly
date then your stock count will show incorrectly
- One is the first message for FUTURE DATED documents, simply warning you of the wrong date.
- Note that this is a ‘simple’ solution but effective, as the ONLY documents which can be edited for dates are Supplier Documents, Sales Orders, Stock Adjustment and Payments
- The second is more restrictive and usually catches employees when they are attempting to make entries with incorrect dates;
- In Permissions enter the number of days to allow. If today is 7/Aug, then entering -5 will only allow entries newer than 2/Aug.
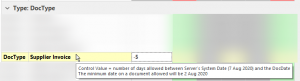
*Note that the date which is compared to is that of the server’s clock.